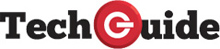In a world where digital documents reign supreme, learning how to convert a PDF to Word is common. Picture this: you’ve received a PDF file filled with valuable information, but you must tweak and personalize it before sharing it with your team or clients.
Luckily, several easy methods are at your disposal, each with its perks and considerations. Let’s dive into the world of PDF to Word conversion and explore the different avenues you can take to get the job done efficiently and effectively.
Conversion Methods
There are several ways of converting PDFs into Word. Not only is it limited to tools like Microsoft Office, but other document management platforms are also available. This article will tackle different processes that can aid you in PDF-to-word conversion from the comfort of your device.
Microsoft Word
If you’re a regular user of Microsoft Word, you’ll be pleased to know that you can open a PDF directly in Word. However, while this method works well for simple PDFs, more complex documents might lose formatting or experience glitches during conversion. Here are two ways to open your PDF file using Microsoft Word to showcase this platform.
Convert PDF to Word File using Microsoft Word
Here’s a quick way of opening a PDF file on Word.
- Navigate to the file folder where the PDF is stored. Right-click on the file name. (For Mac users unable to right-click, press the Control button instead.) This action will bring up a context menu, displaying various options.
- In the newly opened menu, click “Open With.”
![]()
- After selecting “Open With,” another menu may appear. Look for the Microsoft Word button within this menu. Click on the Microsoft Word button, then confirm by clicking “Okay.”
- Wait for the file to load. Depending on the size of the PDF file and your computer’s processing speed, it may take a moment or two to load.
- Once the file has been loaded into Word, you can make necessary edits to the document.
![]()
- Once done, you can save the PDF into a word file or any format available on Microsoft.
![]()
Alternative Way of Opening PDF Files Using Word
Open a PDF file with Microsoft Word to convert it to a Word document. Here’s how.
- Launch Microsoft Word from your desktop or the Start menu. You can find it by scrolling down to the Microsoft Office Tools folder in the Start menu.
![]() Look and click the File button at the top left area of the Microsoft Word platform.
Look and click the File button at the top left area of the Microsoft Word platform.- In the file menu, click on the “Browse” button with a folder icon next to it. This opens your file explorer. Go to the folder where you’ve saved your PDF document.
![]()
- Once you’ve found your PDF file, click on it to select it. You might see a prompt indicating that you’re converting from PDF to Word, and the newly converted file may have some formatting issues. It is important to know that larger files convert much longer.
- After the conversion, you can edit the Word document as needed. When you’ve finished editing and can save the file to PDF format, click “File” and then “Save As.” Choose a location for the new file and select “PDF” from the drop-down menu titled “Save As Type.”
Paid PDF Editing Software
Paid PDF editing software, like Wondershare PDFelement, offers many advanced features surpassing free alternatives. These features include advanced editing capabilities, batch processing, OCR (Optical Character Recognition) technology, secure document signing, and form creation tools.
Moreover, paid software like PDFelement excels in preserving the original formatting of PDF documents during the conversion process. This ensures that complex layouts, fonts, and graphics remain intact when converted to Word format.
To convert a PDF to a Word document using PDFelement, follow these simple steps:
- Install and launch PDFelement on your computer.
- Import your PDF file into PDFelement by clicking the “Open PDF” button.
![]()
- Once the PDF is loaded, click on the “Convert” tab and select “To Word” as the output format.
![]()
- Choose the desired output settings and click “OK” to initiate the conversion process.
![]()
- Once the conversion is complete, your Word document will be ready for editing with minimal formatting adjustments required.
Free Online Converters
Finding the right platform with the necessary features can be challenging for online PDF to Word converters. However, if you’re considering using an online converter for your PDF to Word conversions, HiPDF by Wondershare is a standout option.
Besides converting PowerPoint and Excel files to PDF, HiPDF offers various conversion options, including PDFs to Word formats. Additionally, the PDF to Doc web tool boasts a suite of features such as PDF compression, PDF to image conversion, and vice versa, as well as PDF splitting, editing, and merging functionalities.
With HiPDF, you can seamlessly convert PDFs to Word and vice versa, safeguard your PDF documents, and unlock and crop PDF files without downloading.
Here’s how simple it is to utilize HiPDF’s PDF-to-Word converter:
How to Convert PDF to Word Document Using HiPDF
- Visit HiPDF and select the PDF to Word conversion option.
![]()
- Click “Choose File” or drag your file on the HiPDF interface. You can also utilize the PDF to Doc converter to add multiple files for batch conversion.
![]()
- Once your document is uploaded successfully, click “Convert.” After completing the conversion, click “Download” to save the Word document on your computer.
![]()
The process with the best PDF-to-Word converter online takes only seconds to complete, providing you with a hassle-free solution for all your document conversion needs.
Choosing the Right Method
When it comes to selecting the right method for converting a PDF to Word, it’s essential to consider several factors tailored to your specific needs. Here’s a brief overview of what to keep in mind:
Factors to Consider
- File Size: If you’re dealing with large PDF files, you’ll want to ensure that your chosen method can handle them efficiently. Some online converters may have limitations on file size, while desktop software typically offers more flexibility.
- Complexity: Consider the complexity of your PDF document. If it contains intricate layouts, graphics, or formatting, you’ll want a conversion method to accurately preserve these elements.
- Desired Editing Capabilities: Consider the editing you need on the Word document. Basic converters may only convert text, while more advanced tools offer features like image extraction, OCR (Optical Character Recognition), and advanced formatting options.
While free online converters offer convenience, they may not always suit every scenario. For example:
- Complex Formatting: When your PDF contains complex formatting, such as tables, columns, or custom fonts, a free converter may struggle to maintain the layout accurately. PDFelement excels in preserving intricate designs with precision, ensuring that your converted Word document retains its original appearance flawlessly.
- Advanced Editing Features: Suppose you require advanced editing features like OCR, form creation, or secure document signing. In that case, free online converters may fall short of your expectations. PDFelement offers a comprehensive tool suite with more control and functionalities, empowering you to manipulate your documents easily.
Benefits of Using PDF Editing Software Like PDFelement
PDF editing software ensures that the original formatting of your PDF documents is preserved accurately during conversion, maintaining the layout, fonts, and graphics with precision. Moreover, with PDF editing software, you can easily edit text and images within your PDF documents, allowing seamless modifications without compromising quality. Lastly, PDF editing software lets you add comments, annotations and highlights to your documents, facilitating collaboration and feedback among team members or clients.
Why Choose Wondershare PDFelement for PDF to Word Conversion
PDFelement stands out as a reliable option that encompasses these essential functionalities. With PDFelement, users can experience seamless conversion of PDFs to Word while retaining the integrity of the original document’s formatting. Its intuitive interface and robust feature set make it a preferred choice for professionals and novices.
One of PDFelement’s standout features is its integration of AI technology, which sets it apart from other PDF editing software. This AI capability enhances the conversion process, ensuring accuracy and efficiency in preserving formatting and content during PDF to Word conversions.
Conclusion
In conclusion, when it comes to learning how to convert a PDF to Word, utilizing PDF editing software like Wondershare PDFelement offers unparalleled benefits. Not only does it preserve the original formatting of your documents with precision, but it also provides extensive editing capabilities and collaboration features. With PDFelement’s innovative AI technology, users can experience enhanced efficiency and accuracy, making it the ultimate tool for all their document conversion needs.