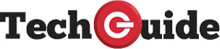Whoever said student life would be all fun and games was truly delusional as there is nothing else but the pressure of completing assignments and passing the semesters. Amidst all this, students also have to ensure that they don’t miss out on important online lectures and seminars but what happens when they are distributed by a poor network connection that they didn’t ask for?
Enter an effective all-in-one solution, Capto. Capto provides an effective one-stop solution for screen capturing and recording and is exclusively designed for MacOS. Developed by Global Delight Technologies, Capto ensembles a comprehensive set of tools ideal for capturing, screen recording, editing, and screen sharing your content. The platform is an ideal choice for working professionals such as students, professors, and more. Whether it is a lecture you want to record or an important lesson you are preparing to deliver, Capto lets you do it all.
What Are The Key Features of Capto Screen Capture?
We already know that Capto is a comprehensive tool developed to create content that is not just informative but also provides an immersive and creative experience. Capto is not just your basic screen recording tool; it’s simply more than that. Here are some key features of Capto that make it different from the rest.
Screen Capture
Are you tired of capturing all the unnecessary details in your screenshot and then cropping them out of the picture? Well with Capto’s exclusive screen capture feature, you can easily just capture a specific part of your screen. It does not matter if you’re trying to capture a specific region, window, your entire screen or just a really small detail, you can do it all. Heck, with Capto’s innovative feature, you can also capture web pages and long documents.
Screen Recording
You may wonder what special you can really get with Capto’s screen recording feature. That’s what is different. Capto not only offers you regular screen recording features but also lets users record the screen according to their preferences. What does this mean? It simply means that with Capto you not only get to record your entire screen but some specific areas as well. You can also record your system’s audio or the input from your microphone and record from both audio sources simultaneously.
Editing Tools
Being a comprehensive platform means you have pretty much all things, and that means you excel in the editing department, too. And that’s exactly what Capto does. The platform does an excellent job of helping you edit your content. With the platform’s editing capabilities, you can achieve the following –
- Recording with annotation
- Text overlays
- Shapes
- Arrows
- Trimming and cutting
- Merging videos
- Adjust playback speed
- Add background music/voice-over
How to Use Capto For Screen Recording & Screen Capturing?
Are you confused about how you can use this efficient platform to screen record and capture videos on your Mac? Don’t worry; we have an easy-to-follow tutorial that you can easily bookmark to help iron out your queries –
Downloading and Installing Capto
Go to the App Store or visit Capto’s official website to download the app on your system.
Launch Capto
Once you have downloaded the app on your Mac, open the app from your Applications folder or the Launchpad.
Select the Screen Recording Mode
Once you launch the app, you will find a list of options on the toolbar at the top of your screen. To start screen recording, you can click on the rectangular icon with a small circle inside to enter the screen recording mode.
Adjust Recording Settings
Before you start recording, you can make changes to the screen recording settings as per your preferences. You can make changes to the audio input, frame rate, screen recording area, etc. You can make these changes by tapping on the gear icon present within the recording toolbar.
Start Recording
Once you make the necessary changes, you simply have to click on the red button to start recording your screen. Whenever you wish to stop the recording, you can simply hit the stop button or follow the keyboard shortcut – Command + Shift + 2.
Save the Recording
Lastly, you can save the recording on your Mac’s in-built storage or export the recording in various formats like MP4, MOV, or GIF. One click on the “Export” button and you can easily transfer your videos across different platforms.
Wrapping Up
Ultimately, it all boils down to Capto’s powerful screen capture and recording capabilities to meet your different requirements. Whether you are looking for an efficient screen capturing tool or a creative editing tool, the platform will do it all!